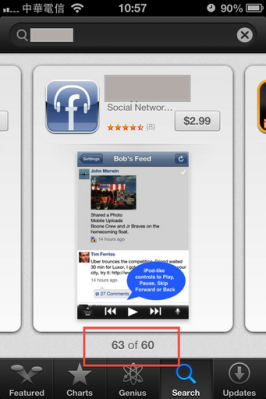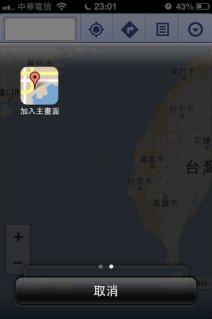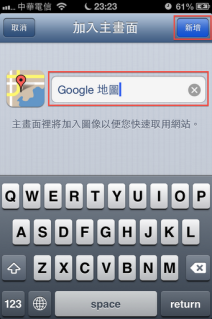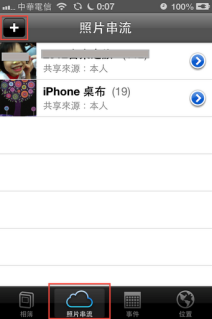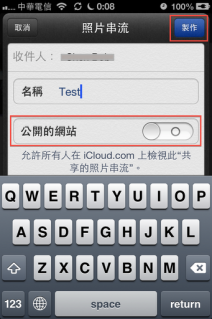iPhone 4 更新到 iOS 6 之後,我想大多數朋友最不習慣的大概是 App Store 的改變吧,搜尋結果一項一項顯示的結果,讓原本就不是很理想的搜尋雪上加霜。希望阿婆能夠多考量,讓 App Store 的搜尋更好用更便利。
Monthly Archives for 九月 2012
在 Xcode 中為 iPhone 5 加入 App 啟動畫面
iOS 6 中 Youtube 沒辦法用 AirPlay 播放 ?
小弟在 iPhone 4 上使用 iOS 6,阿婆在 iOS 6 中將原本內建的 Youtube App 移除,還好 Google 立即推出 Youtube 來銜接,但目前還沒有 iPad 版。
小弟在 Mac 電腦上安裝 AirServer (3.1.1版,不是最新的),但用 Google 的這個 Youtube,就沒辦法將影像播到 Mac 上,只能播出聲音。殘念。
iOS 6 輔助使用 AssistiveTouch 小點選單的 Bug ?
小弟在 iPhone 4 上跑 iOS 6,有時在開啟某些程式時,畫面上 AssistiveTouch 選單會突然關閉,需要再從 設定裡頭將之開啟。還真有些不方便。
iPhone 使用者手冊
iPhone User Guide For iOS 6 目前已上架到 iTunes Store 的書籍商店裡頭,雖然大部份網友手上尚未有 iPhone 5,但應該有不少人已升級到 iOS 6 了。這是阿婆官方的使用者手冊,應該很有參考價值。免費的,有興趣的朋友可以用上面的連結到 iTunes Store 下載。
目前只有英文版。
台灣的書籍商店裡頭的書並不多,但如果您有美國的 Apple ID,連到美國商店裡頭去找書,其實還滿豐富的。
製作網頁連結 App 圖示的方法
如果您常常用 iPhone 或 iPad 瀏覽某個網站,那若能將連到這個網頁的連結放到 iPhone 或 iPad 的某個頁面裡使用,一按就可以連到常用的網站上去,那不是很棒嗎?
其實這個功能在 Safari 裡頭老早就有了,只是很容易為使用者所忽略,最近因為 Google 地圖沒有內建在 iOS 6 裡頭,為了將 Google 地圖放在頁面裡頭,這個功能又變得非常熱門。
如果您還不知道如何製作圖示連結的話,請讓 Bob 來為您說明。
1。首先開啟裝置上的 Safari,連到您要製作圖示連結的網站上去。
2。點按下方的匯出功能按鈕。如您所見,您可以將這個網頁的連結匯出到郵件、訊息、Twitter、Facebook 上,iOS 6 裡又新增了對菜籃(China,誤)的加強支援,現在也支援微博的發佈功能了。
3。功能按鈕所帶出來的匯出功能選項有兩頁,請滑到第二頁。
iOS 6 中移動 App 圖示時的 Bug ?
小弟在 iPhone 4 上試用 iOS 6,呵呵,還沒決定是否要回刷成 iOS 5.1.1,部份原因是因為共享串流的關係。
在整理 App 時,也就是將 App 圖示在各頁面中搬移時,發現到右下角的 App 檔夾有時會跑到左上角去。個人覺得這是 iOS 6 的 Bug,整理 App 時還滿困擾的。
本來 App 圖示在搬移時,其他的 App 會自動讓出一個位置出來,而如果原來的頁面是滿的,這個多出來的空位會把原來在右下角的 App 擠到下一頁去,如果目前頁面是最後一頁,則在 11 頁中就會看不到這個 App 的圖示,要在最後一頁騰出一個位置,再重新開機,讓這個消失的 App 再被列到最後一頁來。
但到了 iOS 6 之後,在整理 App 時,特別是你要把 App 移進去的那一頁,只剩下一個空位時,也就是說,你將 App 移進去之後,該頁就會填滿的時候,本來在右下角的那一個 App 圖示,會被移到左上角去。
這應該是 Bug 吧!
不知道在 iPhone 4S 或 5 上頭會不會這樣。希望在下一版小更新時,會把這個問題給解決掉,不然實在是滿麻煩滴!
iOS6 共享照片串流(Shared Photo Streams)
共享照片串流(Shared Photo Streams,下稱 SPS)為 iOS 6 的新功能,您試用過了嗎?
這個功能與雲端相簿一樣,方便、快速,讓您可以很快地將裝置相簿裡頭的照片或影像檔透過 iCloud 網站或直接分享給特定朋友。底下就以圖檔流程的方式介紹 SPS 的操作方式:
打開 設定 -> 照片與相機
iOS 6 注音鍵盤的鍵位佈局
iOS 6 的勿擾模式
iOS 6 裡頭新增了一項勿擾模式功能,可讓您免於電話響鈴的干擾。
在 設定 裡頭就可以將勿擾模式開啟。開啟之後可在螢幕最上方中央顯示時間的左邊,看到一個月亮的圖示,這就表示您的 iPhone 已經處於勿擾模式底下了。
勿擾模式還有一些選項可供調整。在 設定 -> 通知 裡頭就有勿擾模式的進階設定項目。包括排程(即設定勿擾模式啟用時段)、允許通話的來電者(即除外條件,列在這裡的人所打來的電話都不受勿干擾模式的影響)與重複的來電(這個功能啟用後,在三分鐘內相同的人打來的第二通電話就不會靜音)等。您可以依需要自行設定。
常受到電話響鈴干擾的朋友,有福了。升級到 iOS 6 之後,就可以設定勿擾模式,讓您免除電話的干擾。